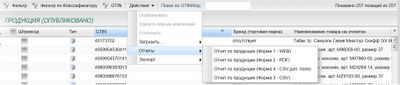Как создать отчет по выбранным записям?: различия между версиями
Перейти к навигации
Перейти к поиску
| Строка 3: | Строка 3: | ||
Для частичного экспорта предварительно воспользуйтесь фильтром для выделения нужных позиций, также можно выделить записи в списке вручную (Gtrl+выделить правкой кнопкой мыши), нажать на кнопку над таблицей списка продукции на пункт «Действия» ->Отчеты и выбрать из возможных вариантов отчет: | Для частичного экспорта предварительно воспользуйтесь фильтром для выделения нужных позиций, также можно выделить записи в списке вручную (Gtrl+выделить правкой кнопкой мыши), нажать на кнопку над таблицей списка продукции на пункт «Действия» ->Отчеты и выбрать из возможных вариантов отчет: | ||
| − | [[Файл:Отчет_по_выбранным_записям.JPG| | + | [[Файл:Отчет_по_выбранным_записям.JPG|400px]] |
В отчетах WEB и PDF можно выбрать вариант вывода полей «Наименование товара на этикетке» и «Бренд» (прописными буквами или как зарегистрировано). Готовый отчет можно распечатать или сохранить. Отчеты в формате CSV сразу скачиваются на компьютер пользователя. | В отчетах WEB и PDF можно выбрать вариант вывода полей «Наименование товара на этикетке» и «Бренд» (прописными буквами или как зарегистрировано). Готовый отчет можно распечатать или сохранить. Отчеты в формате CSV сразу скачиваются на компьютер пользователя. | ||
[[GS1 FAQ#ПОРТАЛ|Вернуться]] | [[GS1 FAQ#ПОРТАЛ|Вернуться]] | ||
Версия 09:26, 8 июня 2022
Для частичного экспорта предварительно воспользуйтесь фильтром для выделения нужных позиций, также можно выделить записи в списке вручную (Gtrl+выделить правкой кнопкой мыши), нажать на кнопку над таблицей списка продукции на пункт «Действия» ->Отчеты и выбрать из возможных вариантов отчет:
В отчетах WEB и PDF можно выбрать вариант вывода полей «Наименование товара на этикетке» и «Бренд» (прописными буквами или как зарегистрировано). Готовый отчет можно распечатать или сохранить. Отчеты в формате CSV сразу скачиваются на компьютер пользователя.