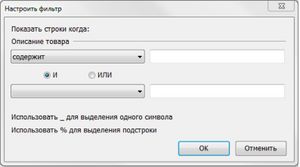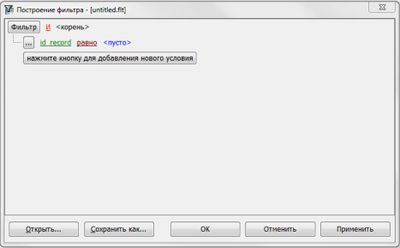Как можно осуществить поиск в программе?: различия между версиями
| (не показано 17 промежуточных версий этого же участника) | |||
| Строка 4: | Строка 4: | ||
Рассмотрим настройку быстрого фильтра на конкретном примере. Для того чтобы найти все упаковки со словом «пачка», и не содержащих слово «мягкая», в таблице «Потребительская упаковка» необходимо: | Рассмотрим настройку быстрого фильтра на конкретном примере. Для того чтобы найти все упаковки со словом «пачка», и не содержащих слово «мягкая», в таблице «Потребительская упаковка» необходимо: | ||
* вызывать сокращенный диалог настройки фильтра, нажатием кнопки «Настроить» заголовка столбца «Тип упаковки», после чего появится следующее окно: | * вызывать сокращенный диалог настройки фильтра, нажатием кнопки «Настроить» заголовка столбца «Тип упаковки», после чего появится следующее окно: | ||
| − | + | [[Файл:Окно_настройки_фильтра.jpg|300px]] | |
| − | Окно_настройки_фильтра.jpg | ||
| − | |||
* в верхнем поле «Тип упаковки» из выпадающего списка выбрать «содержит»; | * в верхнем поле «Тип упаковки» из выпадающего списка выбрать «содержит»; | ||
* в поле напротив ввести «%пачка%»; | * в поле напротив ввести «%пачка%»; | ||
| Строка 13: | Строка 11: | ||
* в поле напротив ввести маску «%мягкая%»; | * в поле напротив ввести маску «%мягкая%»; | ||
* после чего нажать кнопку «ОК»: | * после чего нажать кнопку «ОК»: | ||
| − | + | [[Файл:Сохранение_настроенного_фильтра.jpg|300px]] <br> | |
| − | Сохранение_настроенного_фильтра.jpg | ||
| − | < | ||
''Примечание'': необходимо ставить символ процента (%) перед и после вводимой маски. | ''Примечание'': необходимо ставить символ процента (%) перед и после вводимой маски. | ||
В результате настройки данного фильтра: | В результате настройки данного фильтра: | ||
| Строка 23: | Строка 19: | ||
''Сложные выражения фильтрации данных'' <br> | ''Сложные выражения фильтрации данных'' <br> | ||
Вы можете задать сложные выражения фильтрации данных для любой из трех таблиц, вызвав полный диалог установки фильтров. Для этого необходимо: | Вы можете задать сложные выражения фильтрации данных для любой из трех таблиц, вызвав полный диалог установки фильтров. Для этого необходимо: | ||
| − | + | * нажать кнопку [[Файл:Кнопка_фильтра.jpg|20px]] в строке управления таблицы, для которой будет строиться фильтр, после чего появится окно «Построение фильтра»: | |
| − | + | [[Файл:Окно_построения_фильтра.jpg|400px]] | |
| + | * нажать кнопку [[Файл:И.jpg|20px]] выпадающего списка и выбрать необходимую логическую операцию; | ||
| + | * нажать кнопку [[Файл:Нажмите_кнопку_для_добавления_нового_условия.jpg|200px]] , после чего в окне появится строка нового условия (количество условий в фильтре выбирает пользователь): | ||
| + | [[Файл:Построение_фильтра.jpg|400px]] | ||
| + | * нажать [[Файл:Id_record.jpg|50px]] выпадающего списка, содержащего параметры фильтрации, соответствующие названию столбцов таблицы, и выбрать необходимый параметр фильтрации; | ||
| + | * нажать кнопку выпадающего списка [[Файл:Равно.jpg|40px]] , выбрать соответствующее условие фильтрации; в ячейке [[Файл:Пусто.jpg|50px]] ввести требуемую маску, поставив перед и после нее символ %; нажать кнопку ОК. | ||
[[GS1 FAQ#3. Работа с программой|Вернуться]] | [[GS1 FAQ#3. Работа с программой|Вернуться]] | ||
Текущая версия на 20:24, 12 апреля 2022
Быстрый фильтр по столбцу
Каждый из заголовков столбцов содержит кнопку быстрой установки фильтра. Она выглядит, как прямоугольник с изображенной стрелкой, направленной вниз. Выбор такой кнопки левой кнопкой мыши открывает меню быстрой установки фильтра. Следует выбрать опцию Настроить… (вызывает сокращенный диалог настройки фильтра). Сокращенный диалог позволяет задать до двух выражений поиска, связанных логической операцией «И» или «ИЛИ».
Рассмотрим настройку быстрого фильтра на конкретном примере. Для того чтобы найти все упаковки со словом «пачка», и не содержащих слово «мягкая», в таблице «Потребительская упаковка» необходимо:
- вызывать сокращенный диалог настройки фильтра, нажатием кнопки «Настроить» заголовка столбца «Тип упаковки», после чего появится следующее окно:
- в верхнем поле «Тип упаковки» из выпадающего списка выбрать «содержит»;
- в поле напротив ввести «%пачка%»;
- поставить флажок в поле логической операции «И»;
- в нижнем поле «Тип упаковки» из выпадающего списка выбрать «не содержит»;
- в поле напротив ввести маску «%мягкая%»;
- после чего нажать кнопку «ОК»:

Примечание: необходимо ставить символ процента (%) перед и после вводимой маски.
В результате настройки данного фильтра:
- в таблице «Потребительская упаковка» будут отображаться строки только с тем с типом упаковки, в котором есть слово «пачка» и нет слова «мягкая»;
- стрелка в заголовке столбца «Тип упаковки» станет синего цвета.
Примечание: Если стрелка в заголовке какого-либо столбца имеет синий цвет, значит для этого столбца установлен фильтр. Чтобы выключить фильтр, следует кликнуть на стрелке в заголовке столбца и выбрать опцию «Все».
Сложные выражения фильтрации данных
Вы можете задать сложные выражения фильтрации данных для любой из трех таблиц, вызвав полный диалог установки фильтров. Для этого необходимо:
- нажать кнопку
 в строке управления таблицы, для которой будет строиться фильтр, после чего появится окно «Построение фильтра»:
в строке управления таблицы, для которой будет строиться фильтр, после чего появится окно «Построение фильтра»:
- нажать кнопку
 выпадающего списка и выбрать необходимую логическую операцию;
выпадающего списка и выбрать необходимую логическую операцию; - нажать кнопку
 , после чего в окне появится строка нового условия (количество условий в фильтре выбирает пользователь):
, после чего в окне появится строка нового условия (количество условий в фильтре выбирает пользователь):
- нажать
 выпадающего списка, содержащего параметры фильтрации, соответствующие названию столбцов таблицы, и выбрать необходимый параметр фильтрации;
выпадающего списка, содержащего параметры фильтрации, соответствующие названию столбцов таблицы, и выбрать необходимый параметр фильтрации; - нажать кнопку выпадающего списка
 , выбрать соответствующее условие фильтрации; в ячейке
, выбрать соответствующее условие фильтрации; в ячейке  ввести требуемую маску, поставив перед и после нее символ %; нажать кнопку ОК.
ввести требуемую маску, поставив перед и после нее символ %; нажать кнопку ОК.